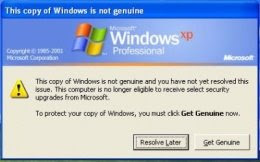
Windows genuine advantage notifications occur when your computer hasn't passed the validation test. The validation test can be failed due to being sold a pirated (non-genuine) copy of XP, or because you have changed your XP product key to a software-generated key, or sometimes it just happens for no reason at all. The failed validation installs three types of notifications on your computer: one on the log in screen, one log in timer, and one balloon. It also stops updates from Microsoft and disables your ability to install IE7 and Windows Media Player 11. This solution can get rid of all three notifications, even though you will still not be able to update through Windows Update. You will not be able to download things from Microsoft that requires a valid license either.
STEPS TO FOLLOW
1. If you have only just installed Windows Genuine Advantage notifications, simply using the system restore function will remove the program. Then refuse to accept the WGA update next time Windows updates... Otherwise, proceed as detailed below. (NOTE: If you try these steps while you are in "Safe Mode," step #8 is unnecessary).
2. First Try the Following:
3. - Open a CMD Line Window by Clicking on Start ==>Run ==> type CMD and Press OK.
4. - Change Directory into the System32 Folder (Like Cd c:\Windows\System32)
5. - Open a notepad Window and type the following lines:
6. taskkill -IM wgatray.exe
7. del wgatray.exe
8. del wgalogon.dll
9. - Highlight and copy to the Clipboard the three lines above
10. - now Paste the the contents of the Clipboard to the CMD Window
11. This should kill the wgatray.exe Process from the Taskbar and imediately delete both files wgatray.exe and wgalogon.dll without the need to to go through all steps bellow.
FOR NEWBIES BETTER TRY THIS
12. If that does not work, then continue and follow the steps bellow
13. Open System32 by either A or B of the following methods:
* a)
Click "Start", "Run", then type-in "System32". Click "Okay".
* b) Find System32 manually by clicking "Start" > "My Computer" > "(C:)" (Replacing "C" with the drive letter of the host of Windows) > "Windows" > "System32".
14. In "System32", go to "Tools" > "Folder options" > click on the tab, "View" > Uncheck "Hide extensions for known file types". Now you can begin...
15. Check to make sure the window that comes up has a full screen of various files. The files are in alphabetical order, which makes it easier to locate the specific file.
16. Find "WgaLogon.dll" and rename it "WgaLogon.dll.bak".
17. Create an empty copy of WgaLogon.dll:
*
Right click on a blank space in System32 and select "New" > "Text Document".
* Leave the text document empty and label it "WgaLogon.dll". Press Enter (on your keyboard).
*
You may get a warning from the above step that says, "If you change a file name extension, the file may become unusable. Are you sure you want to change it?". Click "Yes" on this warning.
18. Be ready to complete the next two steps very quickly! Find "WgaTray.exe" in "System32" and delete it. You will then have 5 seconds to find "WgaTray.exe" in the Task Manager (the next step). NOTE: If you remove the files mentioned above while you are in "Safe Mode," step #8 is unnecessary.
19.Immediately open Task Manager. You can do this by pressing the Ctrl, Shift, and Esc keys simultaneously, pressing the Ctrl, Alt, and Delete keys simultaneously, or right clicking the Taskbar and selecting "Task Manager". Click on the process tab and click end process when "WgaTray.exe" is selected. Note: If you take longer, do NOT panic! All that will happen is that "WgaTray.exe" will keep reapearing in the processes list (i.e. you won't be able to delete it as required). To remove the notifications after this, return to system32. You will find two files:"WgaLogon.dll.bak" (the one you renamed) and an Application Extension (0KB) called "WgaLogon.dll". Delete the Application Extension, rename "WgaLogon.dll.bak" to "WgaLogon.dll" and repeat the steps from the fifth one onwards (at a greater speed!!).
20. Restart your computer once you have finished. All the notification messages should be gone.
TIPS
* This process will only get rid of the notifications, and will not validate your copy of XP. It will remove the timer at the beginning of your XP log on, the white notice on the log on screen, and the annoying yellow star that appears in the bottom right corner of the screen.
* This is easier to do if you have someone reading the steps to you while you do it.
* You may need to Find Hidden Files and Folders in Windows to get to System32 manually.
* If task manager programs are moving, click the title of the "image name" row to freeze them.
* If you are having problems after this, disable the updates before rebooting.
* There is a program called RemoveWGA which does all of this for you. Just run the program, click yes, and you're done. (See External Links, below.)
* If you have problems changing files in the System32 directory, you will have to turn off "system restore". "Start" -> "Control Panel" -> "System" -> "System Restore" -> Check the "Turn off system restore" check box.
* You will not be able to download Automatic Updates anymore. This is not to say you cannot update your system anymore, Microsoft just won't do it for you. In the links, there is a program that will allow you to update any system, regardless of if it is genuine or not.
* You can also rename WgaTray.exe to WgaTray.exe.bak if you can't remove WgaTray.exe from your Taskbar.
* It will be useful to have task manager open first before deleting WgaTray.exe




